Tutorial Mengikuti Zoom Meeting dan Cara Menggunakan Zoom
TeknoPlug.com - Menggunakan aplikasi Zoom untuk mengikuti meeting online dan webinar kini semakin umum. Penggunanya bisa mengikuti Zoom meeting di laptop maupun hp ketika mendapatkan link undangan.
Zoom adalah salah satu aplikasi komunikasi dengan video call yang memungkinkan penggunanya bisa mengikuti meeting online secara bersamaan, berbagi file, hingga live webinar di Facebook dan Youtube.
Namun, banyak pengguna yang masih bingung menggunakan aplikasi yang telah diunduh oleh lebih dari 1 miliar pengguna di dunia ini. Artikel ini akan memberikan petunjuk cara menggunakan aplikasi Zoom untuk mengikuti meeting online di laptop dan hp.
Mengikuti Meeting Online Dengan Aplikasi Zoom

Zoom meeting merupakan aplikasi meeting online yang bisa digunakan dari berbagai jenis platform sistem operasi laptop seperti Windows dan MacOS. Selain itu, pengguna juga bisa mengikuti rapat online dengan login Zoom di browser, maupun login Zoom dari aplikasi di hp Android dan iPhone.
Versi aplikasi Zoom Zoom 5.12.8 yang telah diperkaya dengan teknologi encrypted menggunakan algoritma GCM (Gaois Center Mode), memungkinkan pengguna Zoom juga lebih nyaman mengikuti rapat online di hp tanpa khawatir akan isu Zoom aplikasi Android yang berbahaya.
Pengguna Zoom adalah siapa saja yang menggunakan aplikasi Zoom untuk mengikuti meeting online, baik yang berperan sebagai Host, Co-host, maupun Peserta Zoom meeting.
Apa saja yang bisa dilakukan pengguna Zoom?
- Pengguna Zoom meeting bisa Login sebagai Host, Co-host, atau Peserta.
- Login Zoom sebagai Host dan Co-Host bisa menjadwalkan dan menyelenggarakan rapat online, webinar, dan streaming webinar di Youtube atau Facebook, membuat link undangan meeting, mengatur dan mengontrol Peserta, menyoroti video peserta, serta mengendalikan berjalannya meeting atau webinar.
- Login Zoom sebagai Peserta bisa berpartisipasi dalam obrolan dan diskusi.
- Pengguna bisa saling berbagi file, gambar, video, dan link.
- Menyimpan dan membagikan dokumentasi meeting
Agar dapat menggunakan Zoom dan mengikuti rapat online, penggunanya harus melalui beberapa tahapan. Urutan atau alur mengikuti Zoom meeting yaitu sebagai berikut.
- Download Zoom
- Signup dan Login Zoom
- Membuat atau menerima link undangan meeting online
- Berpartisipasi sebagai Host atau Peserta meeting
- Menggunakan fitur-fitur Zoom selama mengikuti meeting
Hal pertama yang harus dilakukan adalah menginstal aplikasi Zoom di perangkat. Karena meskipun nantinya login di browser laptop atau hp, pada praktiknya kegiatan rapat akan diarahkan melalui aplikasi.
Cara Download Zoom di Laptop
Cara zoom meeting di laptop atau PC lebih menguntungkan karena visualisasinya jauh lebih luas dibandingkan smartphone. Kalian bisa melihat lebih jelas wajah peserta maupun data pada file yang dipresentasikan.
Cara zoom meeting di laptop, juga memudahkan pengguna menayangkan file gambar atau video serta berbagi file kepada seluruh peserta, karena menu aplikasinya dapat dilihat pada layar.
Untuk mendapatkan aplikasi Zoom di laptop, kamu bisa download Zoom for PC Windows atau download Zoom untuk Macbook pada link https://zoom.us/support/download.
Ikuti panduan Cara Download dan Cara Instal Aplikasi Zoom agar Zoom apk terinstal dengan benar.
- Langkah 1: Buka browser Chrome atau Firefox
- Langkah 2: Buka laman https://zoom.us/support/download
- Langkah 3: Tekan tombol Download Zoom, dan tunggu beberapa saat hingga proses pengunduhan selesai.
- Langkah 4: Buka folder tempat hasil download aplikasi Zoom di simpan.
- Langkah 5: Lakukan instalasi Zoom, caranya klik kiri 2 kali aplikasi Zoom yang telah didownload tersebut. Ikuti perintah instalasi selenjutnya ketika selesai.
Sampai disini, tahapan proses download dan instal Zoom di laptop sudah selesai.
Lalu, bagaimana bila ingin mengikuti Zoom meeting di hp? Caranya mudah, yaitu menggunakan aplikasi Zoom dengan terlebih dahulu menginstal aplikasinya dari Playstore atau AppStore.
Cara Download Aplikasi Zoom Di HP
Bila kamu menggunakan hp Android, download aplikasi Zoom untuk Android di Google Play Store melalui link https://play.google.com/store/apps/details?id=us.zoom.videomeetings&hl=id. Ikuti langkah-langkahnya berikut ini.
Cara download aplikasi Zoom di Android:.
- Langkah 1: Buka Play Store di hp Android.
- Langkah 2: Ketik "Zoom", atau "aplikasi Zoom", atau "Zoom Video Conference" di kolom pencarian Play Store.
- Langkah 3: Setelah menemukannya, klik tombol "Pasang", lalu tunggu beberapa saat, proses pengunduhan dan instalasi akan berlangsung otomatis.
- Setelah terinstal, kamu akan diarahkan ke aplikasi Zoom.
Sampai disini, proses download aplikasi Zoom di hp Android telah selesai.
Cara Download Aplikasi Zoom di HP Iphone:
Bila kamu ingin mengikuti Zoom meeting di hp iPhone atau iPad, download aplikasi Zoom for iOs atau aplikasi Zoom untuk iPhone dari Apps Store pada alamat https://apps.apple.com/id/app/zoom-cloud-meetings/id546505307?l=id.
Ikuti langkah-langkah download dan instalasinya hingga selesai.
Cara Login Zoom

Bila kamu adalah pengguna baru, meeting online menggunakan Zoom Free Version sangat disarankan. Selain pendaftarannya gratis, cara mendaftar akun Zoom juga cukup mudah, dengan memilih salah satu dari opsi Sign in via Gmail, Sign on from Facebook, atau SSO.
Tips agar akun Zoom tetap aman: Jangan pernah memasukkan nomor rekening bank pribadi, nomor rekening bank perusahaan, nomor wajib pajak, dan data-data pribadi lainnya.
Cara Mengikuti Zoom Meeting Sebagai Host

Cara Zoom meeting memungkinkan seorang pengguna memiliki beberapa peran, yaitu sebagai host/moderator, atau sebagai peserta rapat. Bila kamu bertugas sebagai operator atau admin yang mengendalikan meeting, berikut adalah cara menjadi host pada meeting online.
Cara Menjadi Host Zoom Meeting:
- Pada homepage atau akun aplikasi Zoom yang sedang terbuka di browser lihat bagian atas sebelah kanan, terdapat opsi Host A Meeting dan Join A Meeting.
- Langkah 2, klik "Host A Meeting". Anda bisa memilih memoderasi rapat dengan video aktif (Video On), video dimatikan (Video Off), atau cukup berbagi layar saja (Screen Share Only).
- Bila anda memilih rapat menggunakan video aktif, klik tombol Start Video.
- Start A New Meeting. Disini anda dapat memulai sesi baru rapat Zoom dan mengatur siapa-siapa saja yang akan diundang sebagai peserta rapat.
- Invite Participants. Anda juga bisa mengirimkan link undangan dan passwordnya baik via seluler maupun via fitur chat yang ada di Zoom.
- Bila belum menyimpan kontak dalam akun Zoom, anda bisa mengirimkan link undangan ke nomor seluler.
Dengan menjadi host, anda bisa mengontrol jumlah peserta, mengetahui daftar peserta dan membuat absensi rapat, mengontrol berlangsungnya rapat, merekam rapat, mengetahui siapa peserta rapat yang ingin bertanya, hingga mematikan atau menyalakan audio peserta rapat.
Cara Mengikuti Zoom Meeting Sebagai Peserta

Bila kamu bergabung dalam rapat sebagai peserta, maka biasanya cara Zoom meeting sebagai peserta adalah dengan mengakses link Zoom meeting yang diberikan host.
Ada 2 cara Zoom meeting sebagai peserta, yaitu dengan "Join a Meeting", atau mengakses "Invite Link" dari host yang dikirimkan via email atau aplikasi perpesanan.
Cara Zoom Meeting Sebagai Peserta Dengan "Join A Meeting"
- Masuk ke aplikasi Zoom
- Pada sebelah kanan atas pilih "Join A Meeting".
- Masukkan Zoom ID anda (dapat anda pilih via Gmail saja, atau akun facebook pilih salah satu).
- Cek link undangan yang dikirimkan host ke anda (via seluler atau email). Anda bisa langsung mengklik link tersebut, atau mengcopy paste alamat undangan dan paste-kan ke kolom isian yang muncul saat memasukkan Zoom ID. Demi keamanan akun dan data-data pribadi peserta, host zoom meeting biasanya mengirimkan link undangan berikut passwordnya.
- Isi Zoom ID dan password dengan benar.
Bila Zoom ID dan password dari link Zoom yang dikirimkan telah benar, kamu akan segera bergabung bersama peserta lainnya.
Cara Zoom Meeting Sebagai Peserta Dengan Link Invite
- Pastikan kamu telah menerima link berisi undangan Zoom meeting dari pelaksana rapat atau host. Link biasanya dikirim melalui email atau aplikasi perpesanan.
- Bila belum menerima, kamu bisa meminta link invite dari host.
- Bila telah menerima pesan berisi invitation link, silakan klik link tersebut.
- Link biasanya berisi Meeting ID dan Passcode dari penyelenggara meeting.
- Setelah link diklik, secara otomatis aplikasi Zoom akan terbuka.
Cara Zoom meeting sebagai peserta Dengan Link Invite jauh lebih mudah dibandingkan cara Zoom meeting dengan opsi "Join A Meeting", karena bersifat otomatis. Tapi pastikan akun Zoom kamu telah tersimpan di perangkat, agar ketika mendapatkan undangan link berikutnya tidak lagi perlu memasukkan user ID dan password.
Kalian juga bisa mengundang teman lainnya bergabung ke Zoom meeting dengan mengirim link Zoom meeting dari host tadi.
Cara Zoom meeting di HP, tidak jauh berbeda dengan cara Zoom meeting di laptop. Ikuti langkah-langkah melakukan Zoom meeting di laptop di atas, mulai dari download aplikasi Zoom, hingga join link Zoom meeting online di HP.
Sampai tahap ini, kamu sudah mengikuti Zoom meeting di laptop, maupun bergabung meeting online di HP. Meeting online dapat berlangsung selama pengguna mengakses link Zoom meeting yang dibuat oleh host atau admin rapat.
Aplikasi Zoom telah dilengkapi dengan berbagai fitur menarik untuk mempermudah pengguna mengikuti meeting online dan memperlancar proses rapat online.
Beberapa fitur penting untuk mempermudah pengguna mengikuti Zoom meeting, antara lain Audio Zoom, Video Zoom, File Sharing, Share Screen, Merekam dan Membagikan Video Meeting.
Cara Menggunakan Fitur Start With Audio
Start With Audio adalah fitur Zoom Meeting yang muncul pertama kali saat peserta berhasil sign in dan tergabung dalam rapat. Fungsinya yaitu memberikan pilihan kepada peserta zoom meeting menggunakan jenis audio selama berlangsungnya meeting.
Cara menggunakan fitur Start with Audio agar bisa mengikuti Zoom meeting:
- Langkah 1: Klik "Start Audio" sehingga suara anda dapat terdengar oleh seluruh peserta.
- Langkah 2: Gunakan headset, karena pengguna aplikasi Zoom harus pakai headset agar lebih tertib dan terfokus.
- Langkah 3: tekan tombol Mute bila obrolan kamu tidak ingin didengarkan orang lain.
Bila tidak dimute semua suara di sekitar anda akan terdengar oleh seluruh peserta sehingga mengganggu jalannya rapat. Selain itu juga dapat menimbulkan distorsi.
Cara Memulai Video Zoom Meeting
Fitur Start Video saat Zoom Meeting sangat penting. Fitur tersebut akan memunculkan notifikasi ketika bergabung dalam meeting. Klik "Start a Video" pada bagian bawah agar wajah anda terlihat oleh seluruh peserta dan host.
Cara Share Screen di Zoom Meeting
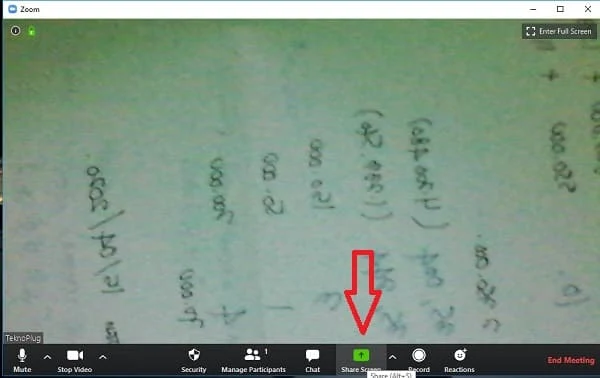
Bagaimana cara menyajikan data ketika Zoom meeting? Caranya yaitu menggunakan fitur Share Screen. Fitur Share Screen membantu peserta meeting menampilkan file berisi data yang dibahas.
Cara Menggunakan Fitur Share Screen Zoom Meeting
- Pertama siapkan data yang akan disajikan. Bila anda ingin menyajikan data alangkah baiknya anda online di Zoom via laptop/PC ata tablet, karena bila menggunakan ponsel pintar dikhawatirkan data anda tidak terbaca dengan baik.
- Klik tombol "Share Screen"
- Pilih file yang akan disajikan (lihat tanda panah pada gambar).
Kini data sudah muncul di layar. Uniknya Zoom juga punya fitur sehingga anda bisa merekam dan berbagi video rapat.
Cara Merekam dan Membagikan Video Zoom Meeting
Ketika Zoom meeting berlangsung kalian juga bisa merekam video sekaligus membagikannya. Merekam video zoom meeting sangat berguna sebagai bahan dokumentasi siapa tahu peserta lupa isi pembahasan dalam meeting.
Cara Merekam Video Zoom Meeting dan Membagi Video
- Langkah 1, pastikan anda sudah tergabung dalam rapat. Perhatikan tombol Start/Stop Video pada bagian bawah.
- Langkah 2, setting video rapat dengan "Start Video" (disini mode video sudah on).
- Langkah 3, selanjutnya geser cursor anda ke sebelah kanan akan terlihat tombol Record. Klik tombol "Record" tersebut. Selesai, aplikasi Zoom sedang melakukan recording sepanjang berlangsungnya meeting daring yang anda ikuti
Jangan lupa ketika rapat berakhir anda menyimpan rekaman tersebut.Hasil rekaman video Zoom sifatnya editable dimana anda bisa mengedit, menambah atau mengurangi bagian-bagian tertentu, lalu menguploadnya di media sosial atau sebagai dokumentasi.
Cara Berbagi File di Zoom Meeting

Selama Zoom meeting, pengguna aplikasi bisa memanfaatkan fasilitas chat (obrolan), mengirim dan menerima pesan teks, gambar, serta berbagi rekaman video dan audio baik 1vs1 maupun group.
Cara Mengakhiri Zoom Meeting
Fitur End Zoom Meeting bisa digunakan apabila waktu untuk melakukan zoom meeting telah berakhir, atau bila agenda rapat telah menyelesaikan pembahasan. Caranya cukup klik tombol End Meeting.
Cara Mengatasi Kendala Zoom Meeting di Laptop dan HP
Ketika Zoom meeting tidak sedikit pengguna kebingungan ketika terjadi sejumlah kendala. Apa saja kendala yang sering dihadapi ketika zoom Meeting ?
Simak cara mengatasi kendala Zoom meeting di laptop dan hp berikut ini.
Mengatasi Masalah Suara di Aplikasi Zoom Tidak Keluar

Bila anda salah satu yang bertanya kenapa di aplikasi Zoom tidak ada suara, ada beberapa kemungkinan penyebabnya dan cara mengatasinya.
- Suara Tidak Keluar Karena Menekan Tombol Mute
- Settingan Standar Audio Tidak Pas
- Tombol Volume di PC Rusak
- Sound Card dan Driver Laptop Malfungsi
Anda tidak sengaja menekan tombol mute di aplikasi Zoom. Menekan tombol mute berarti anda mematikan suara. Cara mengatasi aplikasi Zoom supaya ada suaranya adalah dengan menekan kembali tombol mute tersebut sehingga menjadi unmute.
Masalah suara tidak keluar di aplikasi Zoom juga seringkali disebabkan oleh pengaturan audio yang tidak pas. Untuk mengatasinya, coba periksa kembali settingan audio pada perangkat anda.
Bila tombol volume pada sistem audio tidak berfungsi maka suara tidak dapat keluar. Solusinya mau tidak mau menggunakan aplikasi zoom harus pakai headset.
Audio pada perangkat dapat berfungsi bila sound card berikut drivernya berfungsi. Bila salah satu dari sound card dan driver mengalami malfungsi atau rusak sebaiknya segera mengganti sound card, dan menginstal drivernya ke jasa service komputer. Sebagai alternatif mau tidak mau harus menggunakan aplikasi Zoom di Android atau iPhone anda.
Mengatasi Masalah Kenapa Aplikasi Zoom Tidak Bisa Masuk
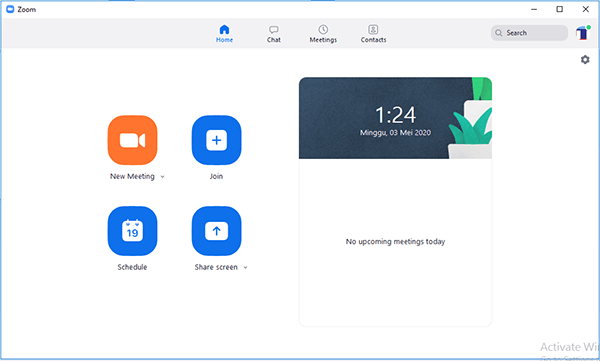
Tidak jarang pengguna aplikasi Zoom tidak bisa masuk sehingga tidak bisa mengikuti kuliah online, webinar, atau konferensi online. Bila anda adalah salah satu yang mengalami hal ini ada beberapa penyebabnya dan juga cara mengatasi sehingga anda bisa masuk ke aplikasi ini.
- Zoom Meeting Tidak Bisa Masuk Karena Gangguan Internet
- Kuota Internet Habis
- Belum Memiliki Zoom ID
Salah satu penyebab anda tidak bisa masuk ke aplikasi Zoom adalah internet lambat, yang bisa jadi karena adanya gangguan di jaringan. Bila anda menggunakan kuota paket data seluler, cara mengatasi internet lemot yaitu beralih ke jaringan Wifi. Namun bila Wifi anda bermasalah, coba setting perangkat anda. Langkah-langkahnya bisa anda ketahui pada Cara Mempercepat Koneksi WiFi Tanpa Aplikasi.
Banyak yang mengatakan aplikasi Zoom boros kuota, namun tidak sepenuhnya benar. Bila tidak ingin aplikasi Zoom makan kuota maka sebaiknya gunakan koneksi Wifi saja.
Prasyarat agar bisa masuk dan menggunakan aplikasi Zoom adalah sudah memiliki akun Zoom. Bila belum memiliki akun ID Zoom anda tidak dapat masuk memenuhi undangan meeting online. Solusinya adalah anda harus Sign Up terlebih dahulu. Aplikasi Zoom sign up-nya gratis, cukup dengan mendaftarkan akun Gmail, akun Facebook, atau akun SSO.
Mengatasi Masalah Aplikasi Zoom Tidak Ada Gambar

Kendala lainnya yang sering dialami pengguna adalah tidak munculnya gambar atau video Zoom di laptop dan Android-nya. Berikut adalah beberapa penyebab aplikasi Zoom tidak terlihat video atau gambarnya di perangkat Windows, Mac, Android, dan iOs.
- Video Meeting Zoom Dalam Mode Off
- Pengaturan Standar Video Tidak Tepat
- Video Card dan Driver di PC Malfungsi
Ketika anda mengklik undangan rapat Zoom atau menjadi host video meeting pastikan mode video Zoom di laptop atau smartphone dalam kondisi on. Namun bila anda hanya ingin mendengar suara saja setting video menjadi mode off.
Selain itu, gambar dan video seringkali tidak muncul karena pengaturan video di perangkat tidak sesuai dengan kebutuhan aplikasi Zoom. Solusinya yaitu periksa kembali settingan video di laptop ataupun perangkat mobile anda agar kompatibel dengan standar yang diinginkan aplikasi Zoom.
Bila anda telah berupaya mengatur mode video off menjadi on namun aplikasi Zoom tetap tidak muncul gambar videonya bisa jadi karena malfungsi pada VGA dan drivernya. Solusinya adalah menginstal ulang perangkat ke jasa service dan sementara waktu mengikuti meeting online Zoom di Android.
Aplikasi Zoom Hang Tidak Dapat Dioperasikan
Kadang kala Zoom meeting terhenti tiba-tiba karena hang. Aplikasi Zoom adalah aplikasi percakapan berkapasitas file kecil. Beberapa penyebab aplikasi Zoom macet antara lain yaitu laptop kepanasan karena saat bersamaan laptop sedang menjalankan aplikasi-aplikasi lainnya. Biasanya hal ini terjadi pada lapotp dengan spesifikasi rendah. Karena itu sebaiknya gunakan laptop yang bagus spesifikasinya.
Untuk pengaturan dan penggunaan tingkat lanjut bisa anda simak langsung pada halaman https://zoom.us/profile/setting.
Nah, itulah panduan singkat Cara Menggunakan Aplikasi Zoom Cloud Meeting di Laptop dan HP. Selamat meeting online.





